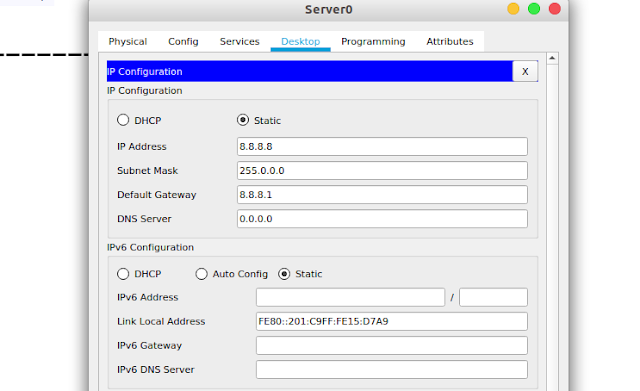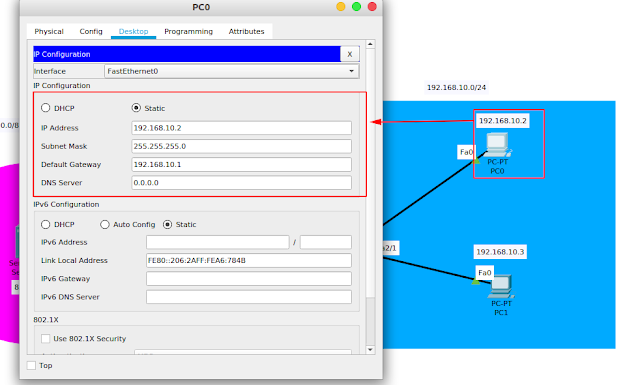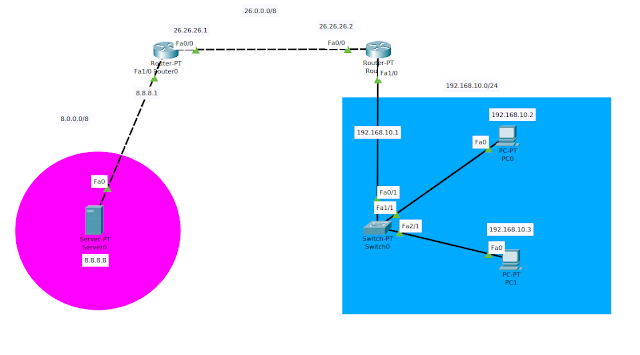NAT adalah suatu metode agar IP Private dapat terhubung pada jaringan internet dengan mengubahnya menjadi satu alamat IP Public. NAT terbagi atas 3 jenis, yaitu Static NAT, Dynamic NAT, dan Overload NAT, masing-masing dari mereka memiliki kelebihan dan kekurangannya.
Daftar isi:
Pengertian NAT
NAT merupakan singkatan dari Network Address Translations dalam bahasa Indonesia dapat berarti Terjemah Alamat Jaringan, dari terjemahnya kita dapat menyimpulkan bahwa NAT adalah metode untuk menerjemahkan alamat IP dari satu atau beberapa PC Client menjadi satu alamat IP Public agar terhubung ke jaringan internet.
Pengertian IP Private
Mudahnya, IP Private adalah alamat jaringan lokal yang dimiliki oleh tiap-tiap perangkat client. IP Private tidak bisa digunakan untuk menghubungkan ke jaringan internet, sebab itulah harus diubah terlebih dahulu menjadi IP Public.
Pengertian IP Public
IP Public adalah satu alamat jaringan yang digunakan oleh beberapa alamat IP Private untuk terhubung pada jaringan internet, contohnya dalam sebuah jaringan lokal anda memiliki client yang ingin terhubung internet dengan IP 192.168.10.2.
Maka tugas anda sebagai administrator jaringan adalah menerjemahkan alamat IP Client menjadi satu alamat IP Public, proses penerjemahan tersebut dilakukan dalam router jika IP Public yang diatur untuk client adalah 26.26.26.50.
Maka dalam perintah static ditulis :
Dan juga, IP Public memiliki sifat yang unik, yakni masing-masing dari mereka memiliki alamat berbeda.
Maka tugas anda sebagai administrator jaringan adalah menerjemahkan alamat IP Client menjadi satu alamat IP Public, proses penerjemahan tersebut dilakukan dalam router jika IP Public yang diatur untuk client adalah 26.26.26.50.
Maka dalam perintah static ditulis :
#ip nat inside source static 192.168.10.2 26.26.26.50
Dan juga, IP Public memiliki sifat yang unik, yakni masing-masing dari mereka memiliki alamat berbeda.
Konfigurasi Static NAT di Cisco Packet Tracer
Sampailah saatnya kita akan melakukan konfigurasi NAT secara static langkah demi langkah dalam aplikasi Cisco Packet Tracer. Satatic NAT terbilang cukup merepotkan karena kamu diharuskan menambahkan satu persatu alamat IP Client untuk dirubah menjadi IP Public sesuai dengan konsepnya One to One Mapping, pada tutorial cisco kali ini kita akan membuat sebuah topologi jaringan menggunakan:
Untuk menghubungkan PC Server dengan Router menggunakan kabel jenis Crossover, begitupun Router dengan Router. Dan untuk menghubungkan Router dengan Switch menggunakan kabel Straight.
Langkah-langkah:
- 1 PC Server
- 2 Router
- 1 Switch
- 2 PC Client
Untuk menghubungkan PC Server dengan Router menggunakan kabel jenis Crossover, begitupun Router dengan Router. Dan untuk menghubungkan Router dengan Switch menggunakan kabel Straight.
1. Atur alamat IP PC Server dengan IP 8.8.8.8 kemudian isi Gateway dengan 8.8.8.1, alamat gateway tersebut akan menjadi gerbang penghubung PC Server melalui Router0.
2. Lakukan juga konfigurasi IP pada masing-masing PC Client, pada tutorial ini saya atur jaringan lokal dengan IP 192.168.10.0/24, dengan IP Gateway 192.168.10.1. Untuk PC0 saya berikan IP 192.168.10.2 dan untuk PC1 diberikan IP 192.168.10.3.
3. Sekarang saatnya melakukan konfigurasi pada Router0, lakukan konfigurasi melalui CLI Router.
Note:
Saat membuka CLI Router pertama kali akan muncul kalimat "Would you like to enter the initial configuration dialog? [yes/no]:" ketikan saja "n" sebagai singkatan dari no atau kamu ingin mengetiknya "no" juga tidak menjadi masalah.
"Press RETURN to get started!" artinya kamu diperintahkan untuk menekan tombol "Enter" di keyboard untuk memulai menuliskan syntax.
Mulailah lakukan konfigurasi satu-persatu dimulai dari ena (ena=Enable) kemudian tekan Enter pada keyboard, seperti dibawah ini:
Router>ena
Router#conf t
Enter configuration commands, one per line. End with CNTL/Z.
Router(config)#int fa1/0
Router(config-if)#ip add 8.8.8.1 255.0.0.0
Router(config-if)#no shut
Router(config-if)#ex
Router(config)#
Router(config)#int fa0/0
Router(config-if)#ip add 26.26.26.1 255.0.0.0
Router(config-if)#no shut
Router(config-if)#ex
Router(config)#
Keterangan:
- conf t adalah singkatan dari Configuration Terminal.
- int fa1/0 adalah singkatan dari Interface fa1/0, digunakan untuk masuk ke antarmuka port fa1/0.
- ip add adalah singkatan dari Ip Address, digunakan untuk menambahkan alamat ip pada interfaces yang dipilih.
- no shut adalah singkatan dari No Shutdown, digunakan untuk mengaktifkan port yang dipilih ditandai dengan ciri icon segitiga pada kabel berubah menjadi warna hijau yang artinya port tersebut telah terhubung/berjalan.
- ex adalah singkatan dari exit, digunakan untuk keluar dari interface ataupun keluar dari syntax-syntax lain
4. Sekarang kita pindah ke Router1, pada Router1 pertama-tama lakukan juga konfigurasi yang sama seperti pada tahap sebelumnya akan tetapi menggunakan alamat IP yang telah ditentukan sesuai dengan topologi tadi. Dengan perintah di CLI-nya seperti berikut:
Router>ena
Router#conf t
Enter configuration commands, one per line. End with CNTL/Z.
Router(config)#int fa1/0
Router(config-if)#ip add 192.168.10.1 255.255.255.0
Router(config-if)#no shut
Router(config-if)#ex
Router(config)#
Router(config)#int fa0/0
Router(config-if)#ip add 26.26.26.2 255.0.0.0
Router(config-if)#no shut
Router(config-if)#ex
Router(config)#
Nah, sekarang saatnya masuk pada konfigurasi utamanya yaitu Static NAT, konfigurasi ini dilakukan pada Router1.
Router>ena
Router#conf t
Enter configuration commands, one per line. End with CNTL/Z.
Router(config)#ip nat inside source static 192.168.10.2 26.26.26.50
Router(config)#ip nat inside source static 192.168.10.3 26.26.26.75
Router(config)#int fa1/0
Router(config-if)#ip nat inside
Router(config-if)#ex
Router(config)#int fa0/0
Router(config-if)#ip nat outside
Router(config-if)#ex
Router(config)#
Router(config)#ip route 0.0.0.0 0.0.0.0 26.26.26.1
Router(config)#ex
Router#
Keterangan:
Pada perintah "#ip nat inside source static 192.168.10.2 26.26.26.50" artinya adalah IP Private yakni 192.168.10.2 akan diterjemahkan ke IP Public dengan alamat 26.26.26.50 saat mengakses jaringan internet.
- ip nat berfungsi untuk melakukan konfigurasi NAT.
- inside berfungsi untuk menerjemahkan alamat IP yang berada pada Inside Network (fa1/0) menjadi IP yang berada di Outside Network (fa0/0) dalam tutorial static nat saya Inside Networknya adalah PC Client yang berada dalam Network 192.168.10.0/24, sedangkat Outside Network adalah IP milik Router yang digunakan untuk menghubungkannya dengan internet dan berada di Network 26.0.0.0/8.
- source adalah sumber alamat IP yang akan diterjemahkan.
- static adalah perintah yang digunakan agar konfigurasi NAT yang kita lakukan berupa static.
- ip nat inside berfungsi untuk memberitahukan port mana yang terhubung dengan jaringan lokal (port dengan Network 192.168.10.0/24).
- ip nat outside berfungsi untuk memberitahukan port mana yang terhubung dengan jaringan internet.
Langkah terakhir adalah melakukan pengrutean agar Router1 terhubung, berikan perintah "#ip route 0.0.0.0 0.0.0.0 26.26.26.1" karena pada kenyataannya IP internet tidaklah tetap maka digunakan 0.0.0.0 0.0.0.0, sedangkan 26.26.26.1 adalah jalur penghubung antara jaringan lokal menuju jaringan internet. Dalam kasus ini, karena alamat internet telah ditentukan maka kamu bisa menggunakan alamat interface-nya sebagai pengrutean, menjadi "#ip route 8.0.0.0 255.0.0.0 26.26.26.1".
Untuk memastikan apakah konfigurasi Static NAT berhasil atau tidak lakukanlah PING melalui Command Prompt yang dimiliki PC Client.
Jangan kaget saat pertama kali melakukan PING ke jaringan internet kamu akan dihadapi pada Request Time Out terlebih dahulu, itu karena ada kemungkinan paket yang dikirim harus menentukan jalurnya.
Untuk melihat hasil dari konfigurasi Static NAT, bukalah Router1 dan masukan perintah (pastikan kamu telah melakukan ping):
Router#show ip nat translationsAkhir Kata
Demikianlah tutorial cisco packet tracer mengenai konfigurasi Static NAT, jika kamu menemukan kekurangan, kesahalan atau ingin memberikan masukan positif jangan sungkan untuk mengirimnya melalui komentar. Pembahasan ini didasari atas belajar untuk diri saya sendiri juga tentunya, jadi jangan takut salah dan terus mencoba.
Rekomendasi artikel lain :